Jakarta, Gizmologi – Apple sudah beberapa pekan merilis iOS 18 terbarunya, dan sudah banyak pengguna nan beramai-ramai melakukan pembaruan OS Mereka, dan juga banyak dari pengguna nan pada akhirnya kudu beradaptasi kembali dengan beberapa fitur baru nan diberikan oleh Apple. Sebenarnya, pembaruan OS ini memang sudah sering dilakukan Apple, dan komitmen mereka bakal selalu sama, ialah membawa banyak fitur dan aksesibilitas nan semakin mudah.
Maka dari itu, banyak dari pengguna nan wajib untuk beradaptasi. Salah satu fitur tonjolan dari iOS 18 sendiri adalah para pengguna sekarang dimungkinkan untuk merubah tampilan dari layar utama masing-masing. Bisa dikatakan, para pengguna diberikan kebebasan penuh dalam menghiasi tampilan utama dari iPhone alias iPad mereka masing-masing.
Mulai dari Widget, hingga ikon alias lambang pada setiap aplikasi bisa Anda ubah warna cocok dengan selera. Ini merupakan fitur baru nan membikin banyak pengguna Apple melakukan pembaruan iOS 18, sehingga mereka bisa menghiasi home screen dengan bebas tanpa adanya batasan.
Namun, tetap banyak orang nan bingung untuk membikin home screen mereka menjadi lebih interaktif. Bahkan, banyak pengguna nan bingung untuk menambahkan widget alias mengubah warna dari setiap ikon aplikasi. Maka, berikut adalah langkah mudah nan bisa Anda lakukan untuk mengubah home screen, juga bertindak untuk iPadOS 18.
Baca Juga: iPhone 16 Series Berpotensi Gagal Rilis Oktober 2024
Menambahkan dan Menyesuaikan Widget di iOS 18 & iPadOS 18

Widget merupakan komponen nan sangat berfaedah dan ornamental untuk layar utama. Widget memberikan informasi secara real-time tanpa perlu membuka aplikasi. Untuk menambahkan widget di iOS 18:
- Tekan dan Tahan Layar Utama: Mulailah dengan menekan area kosong di layar utama hingga ikon aplikasi bergoyang.
- Ketuk Ikon ‘+’ di Sudut Kiri Atas: Ini bakal membuka galeri widget.
- Pilih Widget nan Diinginkan: Telusuri beragam pilihan widget nan tersedia, lampau pilih salah satu nan cocok dengan kebutuhan.
- Sesuaikan Ukuran Widget: Beberapa widget menawarkan beragam ukuran. Pilih ukuran nan paling cocok untuk layar utama kamu.
- Tambahkan Widget ke Layar Utama: Setelah memilih ukuran, ketuk “Add Widget” alias “Tambahkan Widget”. Seret widget ke posisi nan diinginkan di layar utama.
Mengatur Ulang dan Mengelompokkan Aplikasi di iOS 18
Mengatur ulang ikon aplikasi alias mengelompokkan aplikasi di iOS 18 ke dalam berkas bisa membantu menjaga kerapihan layar utama. Caranya:
- Tekan dan Tahan Ikon Aplikasi: Tekan ikon aplikasi hingga muncul menu pilihan.
- Pilih ‘Edit Home Screen’ alias ‘Edit Layar Utama’: Ikon aplikasi bakal mulai bergoyang, siap untuk dipindahkan.
- Seret Ikon ke Posisi Baru: Geser ikon aplikasi ke letak nan diinginkan di layar utama.
- Buat Folder: Untuk membikin folder, seret satu ikon aplikasi ke atas ikon aplikasi lain. Beri nama berkas cocok kategori aplikasi nan dikelompokkan.
Menyembunyikan Layar Utama nan Tidak Diinginkan
Kadang-kadang, pengguna iOS 18 mempunyai terlalu banyak laman layar utama nan tidak terpakai. iOS dan iPadOS terbaru memungkinkan Anda untuk menyembunyikan halaman-halaman tersebut:
- Masuk ke Mode Edit Layar Utama: Tekan dan tahan area kosong di layar utama hingga ikon aplikasi bergoyang.
- Ketuk Titik Halaman di Bawah Layar: Ini bakal menampilkan tampilan mini dari semua laman layar utama.
- Sembunyikan Halaman: Hilangkan tkamu centang pada laman nan mau disembunyikan. Halaman tersebut tidak bakal muncul lagi di layar utama, tetapi aplikasi tetap dapat diakses melalui App Library.
Menggunakan App Library
App Library adalah fitur baru nan secara otomatis mengelompokkan aplikasi ke dalam kategori nan rapi, sudah tersedia dalam jenis sebelumnya hingga termasuk iOS 18. Untuk mengakses App Library:
- Geser ke Layar Paling Kanan: Layar ini menampilkan App Library dengan kategori nan telah diatur.
- Cari Aplikasi: Gunakan fitur pencarian di bagian atas App Library untuk menemukan aplikasi dengan cepat.
- Mengelola Aplikasi di App Library: Tekan dan tahan ikon aplikasi untuk memindahkannya ke layar utama alias menghapusnya.
Mengubah Wallpaper dan Tampilan Latar Belakang
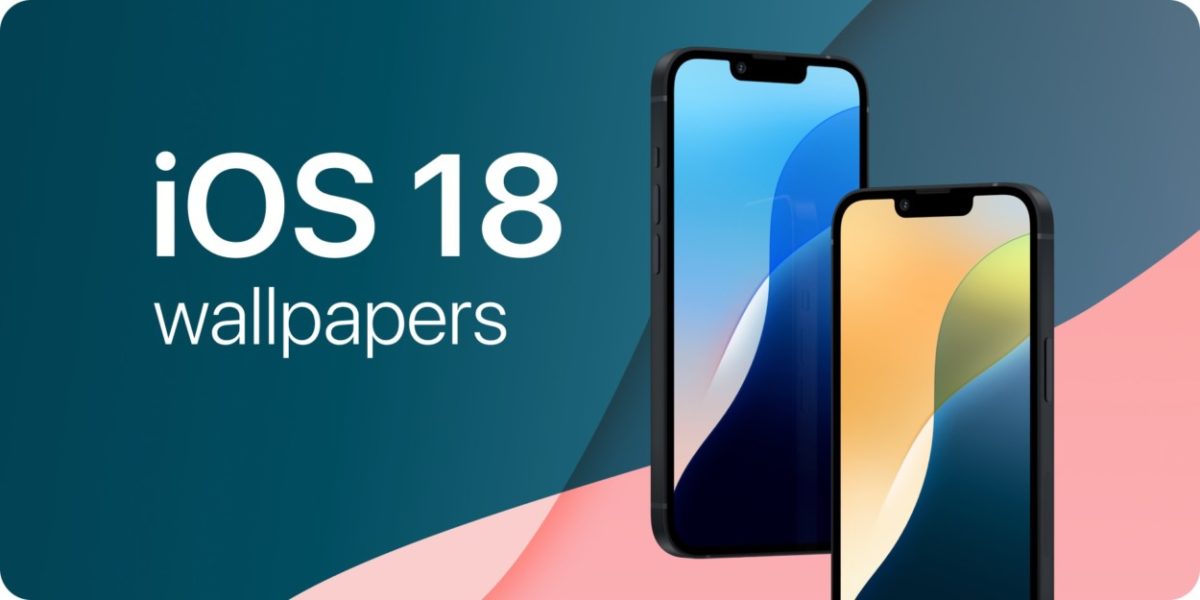
Wallpaper nan menarik bisa membikin layar utama lebih segar dan personal. Untuk mengubah wallpaper:
- Buka ‘Settings’ alias ‘Pengaturan’: Pilih menu ‘Wallpaper’ alias ‘Latar Belakang’.
- Pilih Wallpaper Baru: Anda dapat memilih dari koleksi wallpaper bawaan Apple alias dari galeri foto pribadi.
- Atur Wallpaper: Setelah memilih wallpaper, atur apakah mau ditampilkan di layar utama, layar kunci, alias keduanya.
Penyesuaian Lainnya
Selain fitur-fitur di atas, ada beberapa penyesuaian tambahan nan bisa dilakukan di iOS 18:
- Mengaktifkan Mode Gelap: Buka ‘Settings’ > ‘Display & Brightness’ alias ‘Tampilan & Kecerahan’ > pilih ‘Dark Mode’ alias ‘Mode Gelap’. Ini tidak hanya memberikan tampilan elegan tetapi juga menghemat baterai.
- Menggunakan Widget Smart Stack: Smart Stack adalah widget nan dapat digeser untuk menampilkan beberapa informasi dalam satu tempat. Tambahkan seperti widget biasa, lampau geser ke atas alias ke bawah untuk mengakses beragam widget di dalamnya.
- Menyesuaikan Ukuran dan Layout Ikon: Beberapa iPad memungkinkan pengguna untuk mengubah layout ikon menjadi lebih padat alias lebih renggang.
Dengan mengikuti langkah-langkah kustomisasi tampilan iOS 18 di atas, Anda dapat menciptakan layar utama nan tidak hanya fungsional tetapi juga estetik dan cocok dengan style pribadi kamu. Apple terus menghadirkan pembaruan nan memungkinkan pengguna untuk menyesuaikan tampilan perangkat mereka, memastikan setiap pengguna bisa mendapatkan pengalaman nan optimal dan personal.
 7 jam yang lalu
7 jam yang lalu














 English (US) ·
English (US) ·  Indonesian (ID) ·
Indonesian (ID) · 